맥북 단축키 완벽 정리, 필수 단축키로 작업 효율 높이기
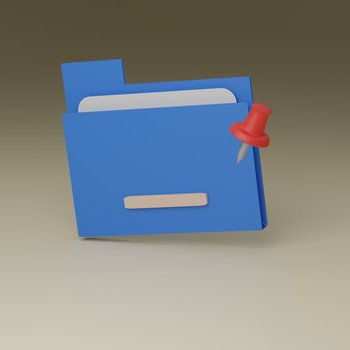
맥북을 사용하는 많은 사람들은 기본적인 단축키를 알고 있지만, 실제로 작업 효율을 높이기 위한 고급 단축키들을 제대로 활용하는 경우는 드뭅니다. 맥북에서 제공하는 다양한 단축키를 잘 활용하면 시간 절약은 물론, 여러 작업을 동시에 처리하는 멀티태스킹 능력을 극대화할 수 있습니다.
이 글에서는 맥북에서 꼭 알아두어야 할 단축키를 6가지 주요 분야로 나누어 정리해 보겠습니다.
1. 화면 조정 관련 단축키

맥북의 화면 조정 관련 단축키는 사용자가 빠르게 화면을 관리할 수 있도록 돕습니다. 화면 크기 조정, 창 최소화, 전체 화면 모드 전환 등을 단축키로 간편하게 할 수 있습니다.
창 최소화 및 전체 화면 모드 전환:
- Command + M: 현재 창을 최소화합니다.
- Control + Command + F: 전체 화면 모드로 전환합니다.
- Command + W: 현재 탭을 닫습니다.
- Command + H: 현재 창을 숨깁니다.
이 단축키들은 맥북에서 창을 빠르게 이동하거나 정리할 때 유용합니다. 특히 전체 화면 모드를 활용하면 여러 작업을 동시에 할 수 있어 멀티태스킹을 효율적으로 할 수 있습니다.
2. Finder에서 파일 관리 단축키
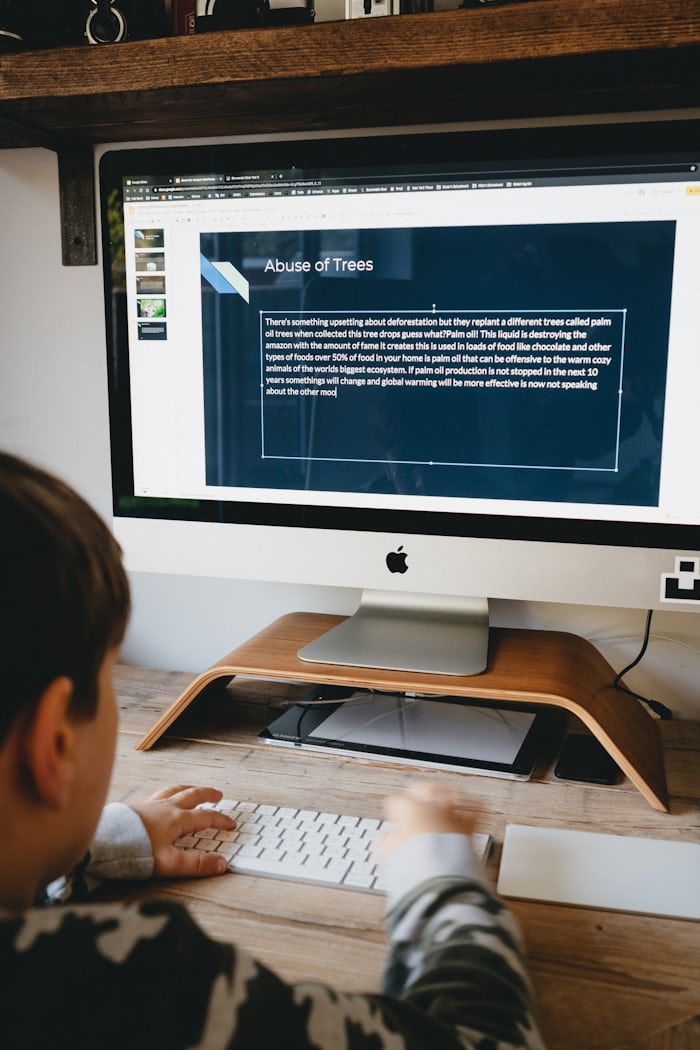
Finder는 맥북의 파일 관리 도구로, 이를 효율적으로 사용하기 위한 단축키가 있습니다. 파일 탐색, 이동, 복사, 삭제 등 다양한 작업을 단축키로 간편하게 할 수 있습니다.
| 작업 | 단축키 |
|---|---|
| 파일 복사 | Command + C |
| 파일 붙여넣기 | Command + V |
| 파일 삭제 | Command + Delete |
| 새로운 Finder 창 열기 | Command + N |
| 파일 검색 | Command + F |
이 단축키들을 사용하면 Finder에서 파일을 더 빠르게 찾고 정리할 수 있습니다. 여러 파일을 동시에 다룰 때 특히 유용하게 사용될 수 있습니다.
3. 웹 브라우저 단축키
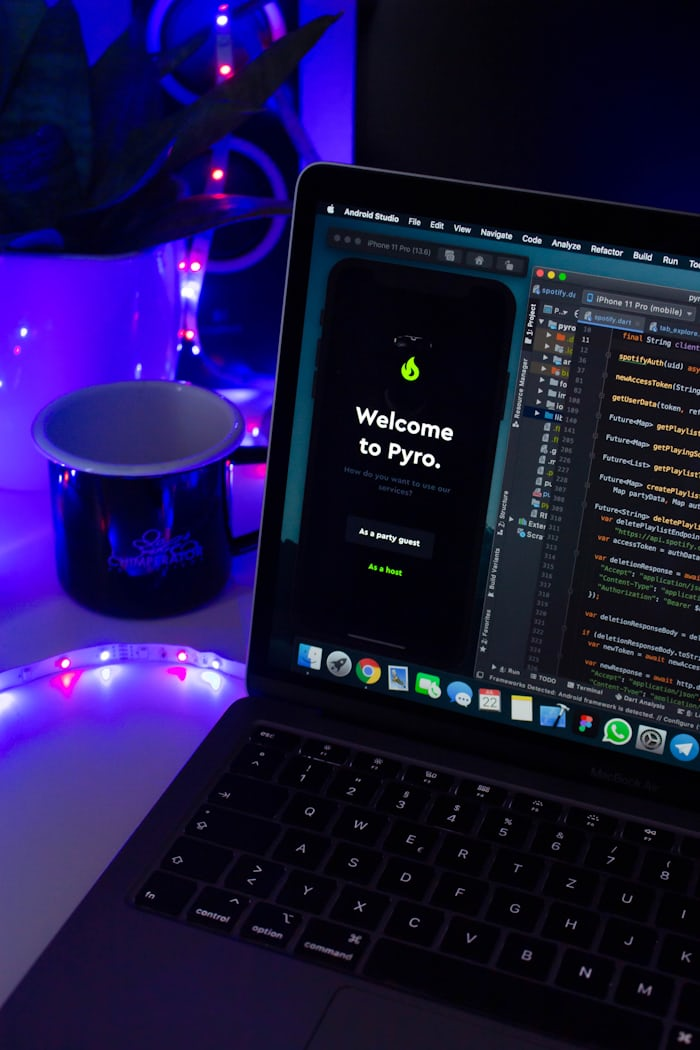
웹 브라우저는 맥북에서 중요한 작업을 처리하는 도구입니다. 웹 브라우징을 더 빠르고 효율적으로 할 수 있는 단축키를 알아보겠습니다.
- Command + T: 새로운 탭을 엽니다.
- Command + Shift + T: 마지막으로 닫은 탭을 다시 엽니다.
- Command + R: 현재 페이지를 새로고침합니다.
- Command + L: 주소창으로 이동하여 URL을 입력합니다.
- Command + W: 현재 탭을 닫습니다.
웹 브라우저에서 이러한 단축키들을 활용하면 더 빠르게 웹 서핑을 하거나 필요한 작업을 처리할 수 있습니다.
4. 텍스트 편집 관련 단축키

텍스트를 작성하거나 수정할 때도 맥북의 단축키가 매우 유용합니다. 텍스트 편집과 관련된 다양한 단축키를 알아보겠습니다.
텍스트 편집 기본 단축키:
- Command + A: 모든 텍스트를 선택합니다.
- Command + C: 선택한 텍스트를 복사합니다.
- Command + V: 복사한 텍스트를 붙여넣습니다.
- Command + Z: 마지막 작업을 취소합니다.
- Command + Shift + Z: 취소한 작업을 다시 실행합니다.
이 단축키들은 텍스트를 빠르게 수정하고 관리할 때 유용하며, 특히 문서 작업 시에 효율적인 작업을 할 수 있습니다.
5. 시스템 설정 단축키

시스템 설정을 변경하는 단축키들도 매우 유용합니다. 맥북의 다양한 설정을 빠르게 조정할 수 있는 단축키들을 소개합니다.
- Command + Space: Spotlight 검색을 엽니다.
- Command + Option + Esc: 강제 종료 창을 엽니다.
- Command + Shift + 4: 화면 캡처를 찍습니다.
- Control + Option + Command + Power: 맥북을 재시작합니다.
이 단축키들은 시스템 관련 설정을 빠르게 변경하거나 시스템에서 발생한 문제를 해결하는 데 유용하게 사용될 수 있습니다.
6. 멀티태스킹을 위한 단축키
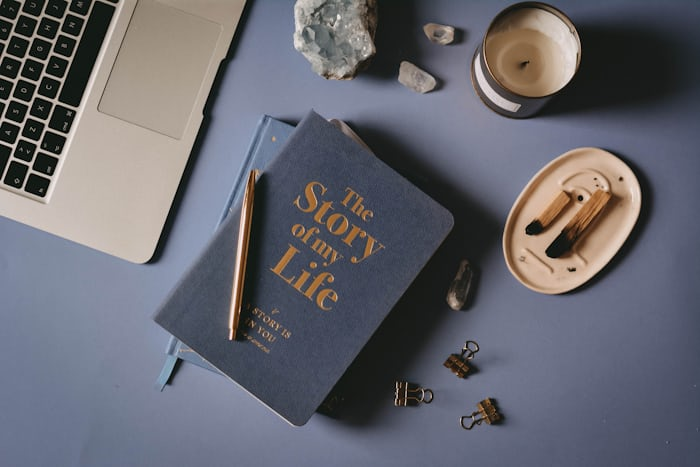
맥북에서는 여러 앱을 동시에 실행하고 작업을 처리하는 멀티태스킹을 손쉽게 할 수 있습니다. 이를 위한 단축키들이 매우 유용합니다.
멀티태스킹 관련 단축키:
- Command + Tab: 열린 앱들 간에 전환합니다.
- Command + `: 동일한 앱 내에서 여러 창을 전환합니다.
- Mission Control: F3 또는 Control + Up Arrow: 모든 열린 창을 한눈에 봅니다.
- Split View: Control + Command + F: 두 앱을 화면에서 나누어 동시에 볼 수 있습니다.
멀티태스킹을 효율적으로 활용하면 여러 작업을 동시에 처리할 수 있어 시간을 절약하고 생산성을 높일 수 있습니다.